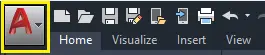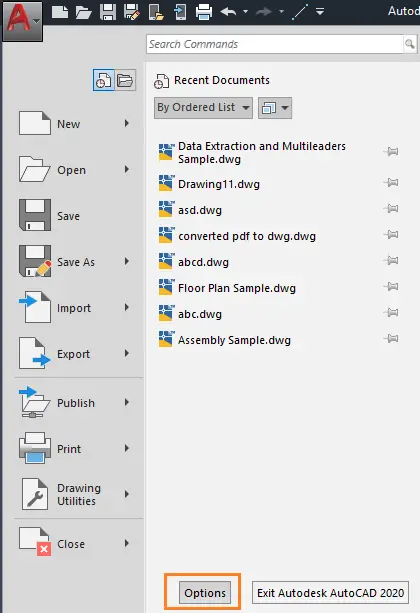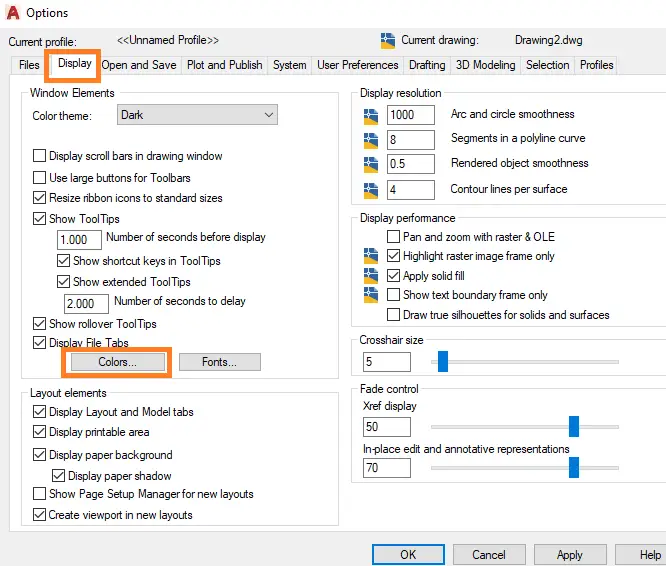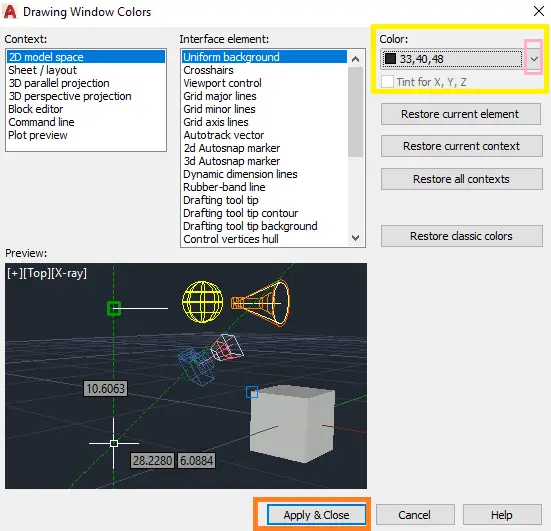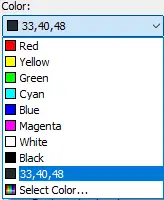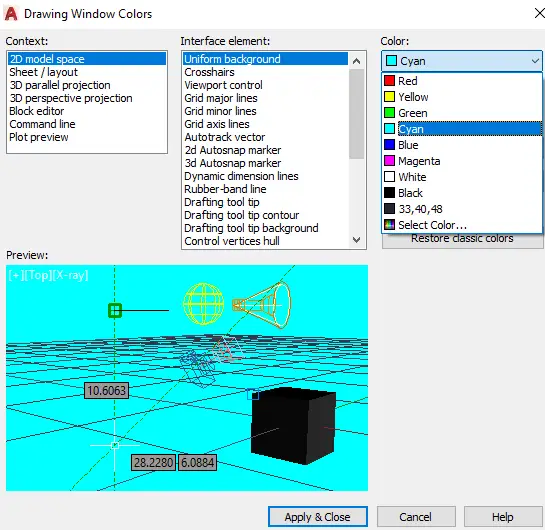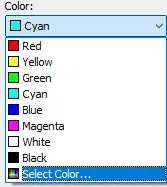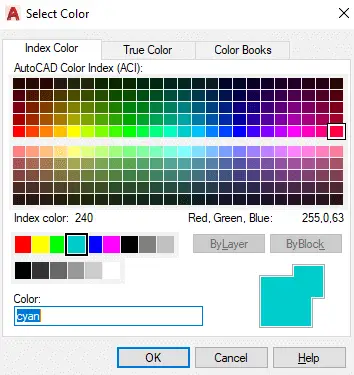يمكننا تغيير لون خلفية شاشة AutoCAD.
اللون الافتراضي هو أسود ، حيث نقوم بإنشاء الرسومات. بغض النظر عن لون الخلفية، سيكون ملف PDF الناتج موجودًا أبيض اللون فقط.
يمكننا إنشاء رسومات بألوان مختلفة باستخدام الطبقات، والتي ناقشناها بالفعل.
دعونا نناقش خطوات تغيير لون الخلفية لشاشة AutoCAD .
- اضغط على زر قائمة التطبيق في الزاوية العلوية اليسرى من الشاشة، كما هو موضح أدناه:
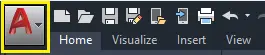
- سيظهر مربع الحوار. هو مبين أدناه:
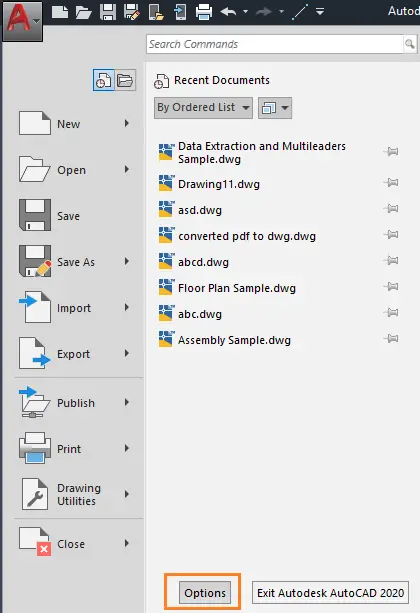
- اضغط على 'خيارات' الزر في الأسفل كما هو موضح أعلاه.
- سيظهر مربع حوار كما هو موضح أدناه:
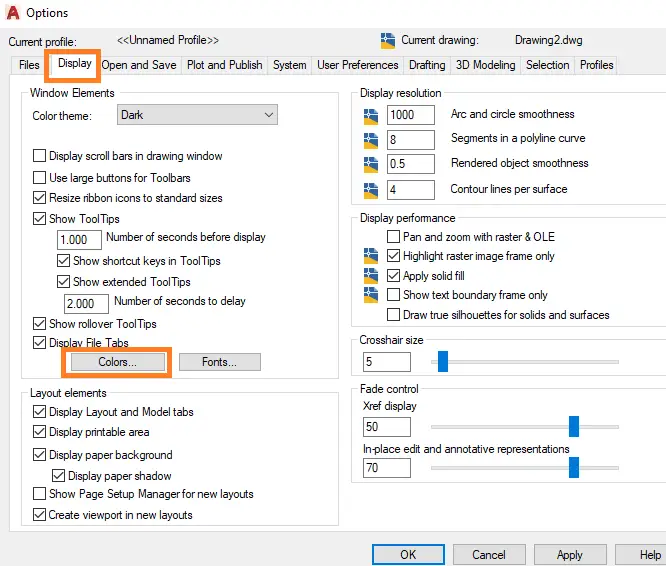
- اضغط على ' عرض' الخيار > انقر على ' الألوان…' الزر، كما هو موضح أعلاه.
- سيظهر مربع حوار كما هو موضح أدناه:
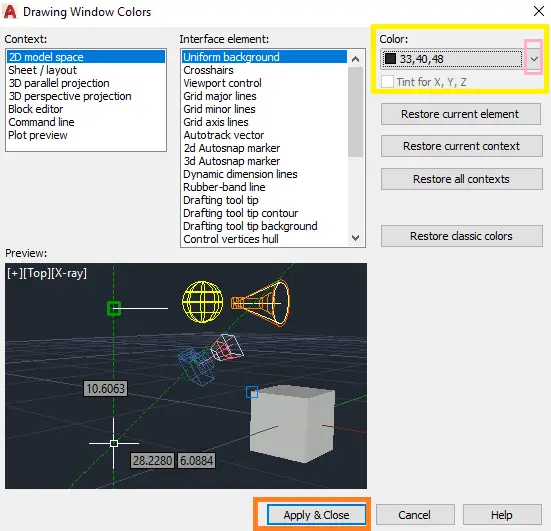
- انقر على السهم الموجود بالقرب من اللون، كما هو موضح أعلاه.
- ستظهر قائمة منسدلة بالألوان، كما هو موضح أدناه:
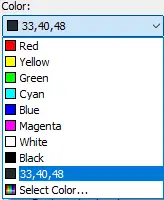
- اختر أي لون. وهنا اخترنا ازرق سماوي اللون، كما هو مبين أدناه:
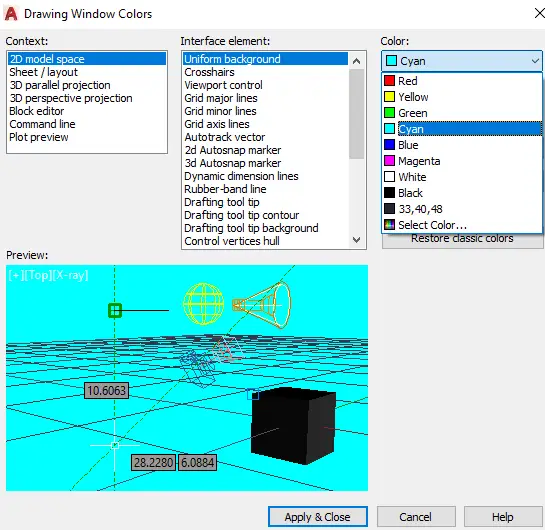
- انقر على ' تطبيق وإغلاق ' في الأسفل.
- سيتم تغيير لون خلفية شاشة AutoCAD إلى ازرق سماوي .
ألوان جديدة
يمكننا أيضًا تصفح الألوان من القائمة المنسدلة للملف لون خيار.
الخطوات مذكورة أدناه:
- اضغط على 'إختر لون…' الخيار من القائمة المنسدلة كما هو موضح أدناه:
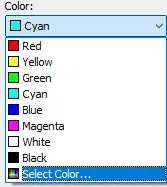
- سيظهر مربع حوار مكون من عدة ألوان كما هو موضح أدناه:
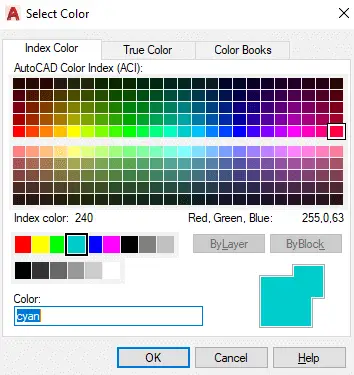
يمكننا اختيار أي لون وفقا لذلك. - انقر فوق نعم .
وبالمثل، يمكننا اختيار اللون المناسب حسب اختيارنا.