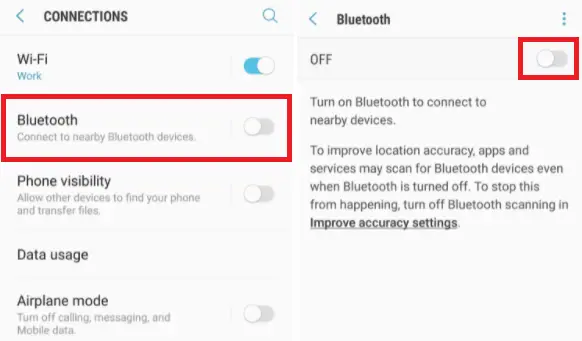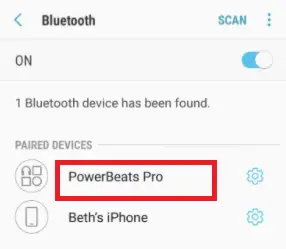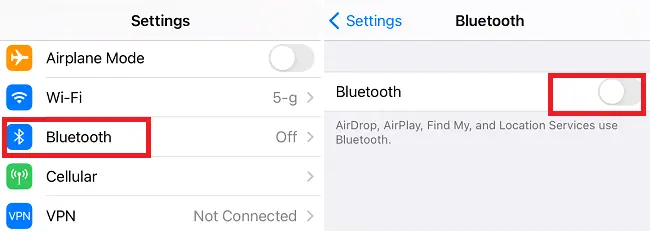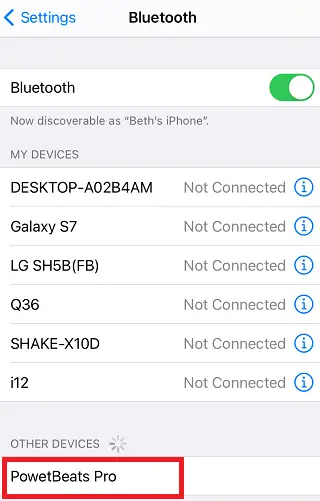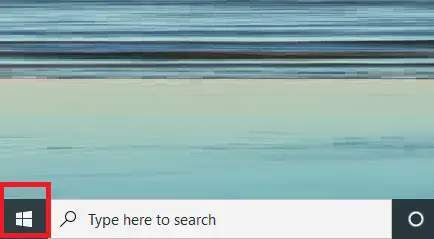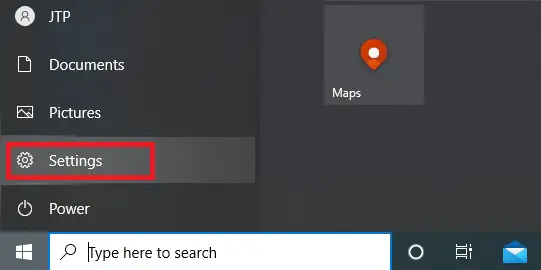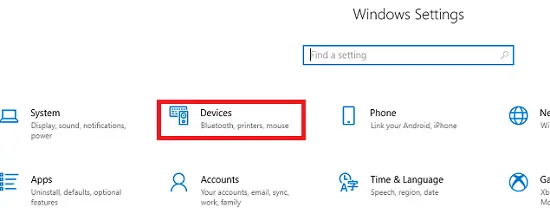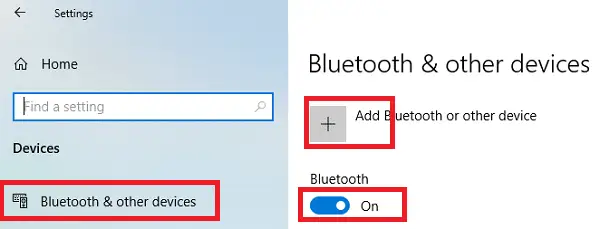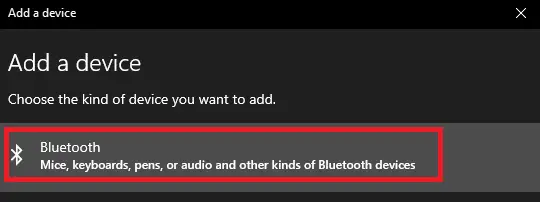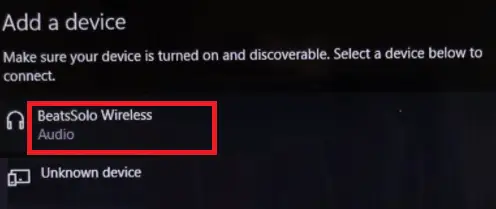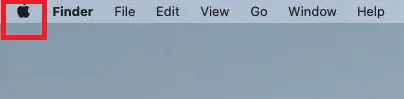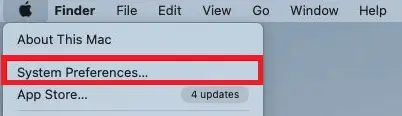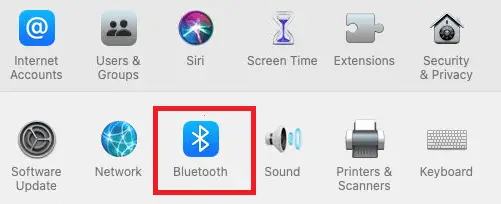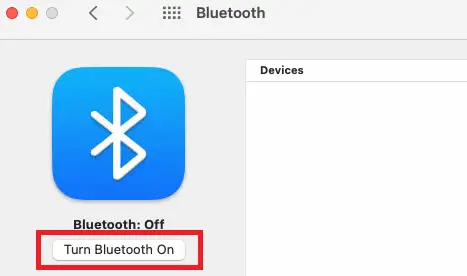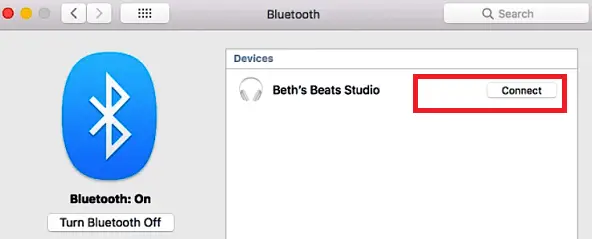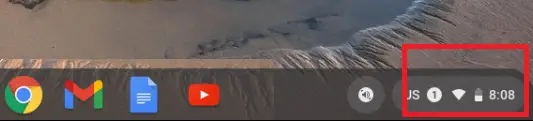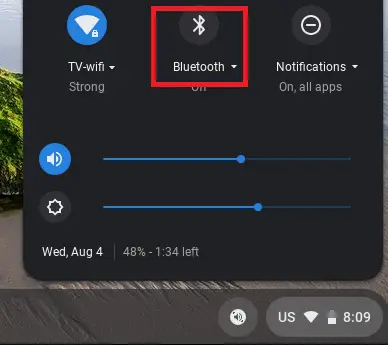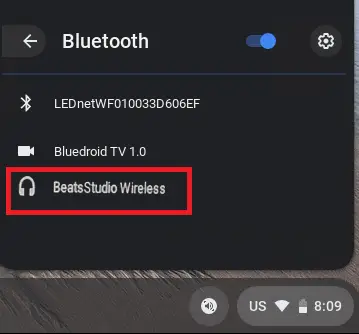سلسلة سماعات Beats Wireless تجعل الأسلاك المتشابكة الطويلة شيئًا من الماضي. إذا كنت تريد إقران جهاز Beats Wireless الخاص بك مع جهاز Android أو أي جهاز آخر (مثل iPhone وMac وWindows PC)، فيمكنك القيام بذلك بسهولة. بالإضافة إلى ذلك، يمكنك توصيل سماعات الرأس اللاسلكية Beats بأي جهاز آخر يحتوي على وظيفة Bluetooth مدمجة.
سوف تشرح هذه المقالة كيفية توصيل سماعات Beats اللاسلكية بأجهزة مختلفة، بما في ذلك Android وiOS وWindows ، مع بضع خطوات فقط. تتكون عملية توصيل جهاز Android الخاص بك والأجهزة الأخرى باستخدام Beats wireless بشكل أساسي من ثلاث خطوات. في الخطوة الأولى، تحتاج إلى تشغيل سماعات الرأس. بعد ذلك، يجب عليك تشغيل البلوتوث بجهازك. الخطوة الأخيرة هي توصيل كلا الجهازين.
هل يمكن لفئة مجردة أن يكون لها مُنشئ
قبل ان تبدا
قبل البدء في توصيل سماعات Beats اللاسلكية الخاصة بك بأجهزة Android، يجب أن تعرف بعضًا من سلسلة سماعات Beat اللاسلكية. توفر سماعة Beats خيارات متعددة، منها:
- باوربيتس
- يدق سولو
- بيتس ستوديو
- يدق X
النقطة الأساسية لتوصيل أي من Beats المذكورة أعلاه بجهازك هي معرفة موقع زر الطاقة الخاص بالجهاز. إذا لم تكن متأكدًا من موقع زر الطاقة، فاطلع على الدليل اليدوي الخاص بسماعات Beats الخاصة بك.
قبل توصيل سماعات Beats بجهاز Android أو جهاز Bluetooth آخر، يجب عليك التأكد من إمكانية اكتشاف جهازك. يمكنك تحقيق ذلك عن طريق الضغط لفترة طويلة على زر الطاقة بجهاز Beats الخاص بك لبضع ثوان. يومض مؤشر LED بمجرد تمكين البلوتوث، مما يشير إلى أن الجهاز جاهز للاتصال.
الولايات في الولايات المتحدة الأمريكية
قم بتوصيل Beats Wireless بجهاز Android
إن توصيل سماعات الرأس اللاسلكية Beats بجهاز Android ليس بالأمر المعقد. بمجرد أن تجعل جهازك قابلاً للاكتشاف، يصبح من السهل إقران Beats مع Android أو جهاز Bluetooth آخر. فيما يلي خطوات توصيل سماعات Beats اللاسلكية بالهواتف أو الأجهزة اللوحية التي تعمل بنظام Android.
- قم بتشغيل قوة بالضغط مع الاستمرار على جهاز Beats اللاسلكي.
- على جهاز Android الخاص بك، قم بتشغيل إعدادات
- اضغط على اتصال (أو اللاسلكي والشبكة ) خيار.
- اضغط على بلوتوث وتبديله لتمكينه.
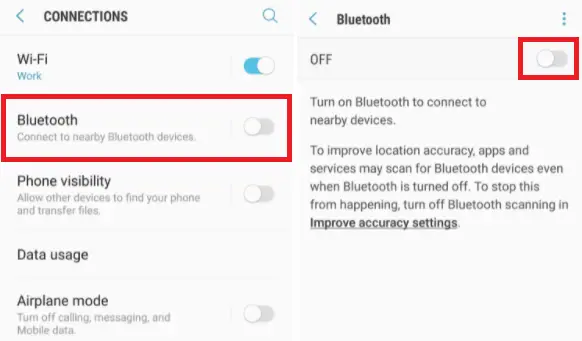
- بمجرد تمكين البلوتوث، انظر أسفل جهاز مقترن .
- ابحث عن جهاز Beats اللاسلكي الخاص بك في قائمة الأجهزة المقترنة.
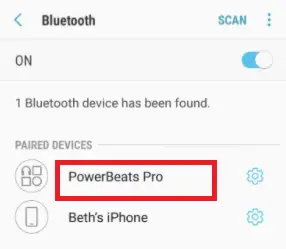
- اضغط على زوج خيار لإقران كلا الجهازين.
- بعد نجاح اقتران الجهاز، يظهر جهاز Beat wireless على أنه متصل بهاتفك.
عندما تريد فصل كلا الجهازين (سماعات Beats وAndroid)، قم بإيقاف تشغيل Beats wireless. في المرة القادمة التي تقوم فيها بتشغيلها، سيتم توصيلها تلقائيًا إذا كانت في النطاق.
قم بتوصيل سماعات Beats اللاسلكية بجهاز iPhone
تشبه خطوات توصيل Beats wireless بجهاز iPhone خطوات Android. فيما يلي خطوات توصيل سماعات الرأس اللاسلكية Beats بجهاز iPhone أو أجهزة iOS الأخرى.
- قم بتشغيل قوة بالضغط مع الاستمرار على جهاز Beats اللاسلكي.
- على جهاز iPhone الخاص بك، قم بتشغيل إعدادات
- اضغط على بلوتوث وتبديله لتمكينه.
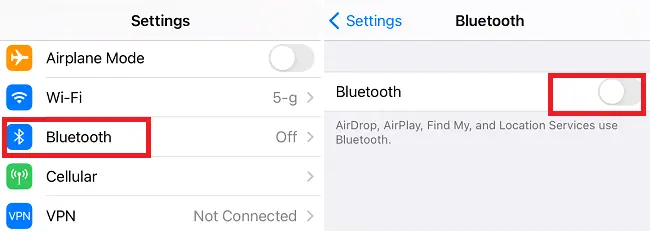
- بمجرد تمكين البلوتوث، ستظهر إيقاعاتك أسفل أجهزتي أو قسم الأجهزة الأخرى. يختار يدق وايرلس من قائمة الأجهزة.
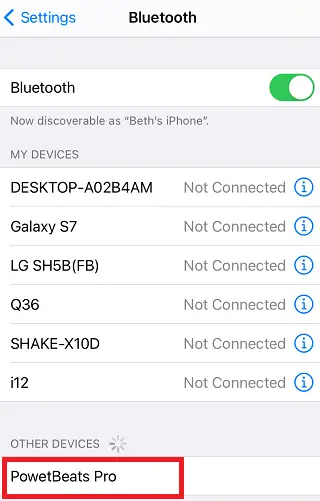
- بعد اقتران الجهاز بنجاح، يظهر جهاز Beat wireless على أنه متصل بجهاز iPhone الخاص بك.
قم بتوصيل سماعات Beats اللاسلكية بجهاز الكمبيوتر الذي يعمل بنظام Windows
يدعم Beats wireless أيضًا توصيل جهاز كمبيوتر يعمل بنظام Windows. فيما يلي خطوات توصيل جهاز Beats Wireless بجهاز كمبيوتر يعمل بنظام Windows:
- قم بتشغيل قوة بالضغط مع الاستمرار على جهاز Beats اللاسلكي.
- اضغط على يبدأ القائمة الموجودة أسفل يسار شاشة Windows.
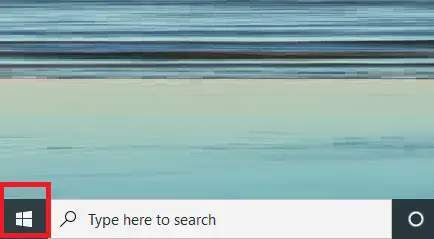
- اضغط على إعدادات على الشريط الجانبي الأيسر أعلى زر الطاقة مباشرةً.
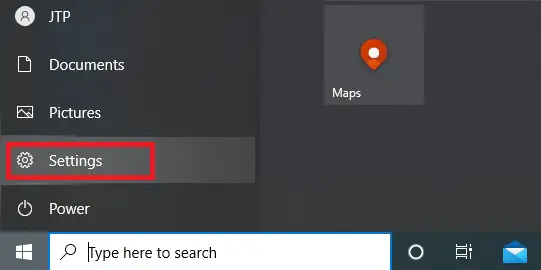
- على الخاص بك إعدادات الشاشة، انقر على ' الأجهزة ' خيار.
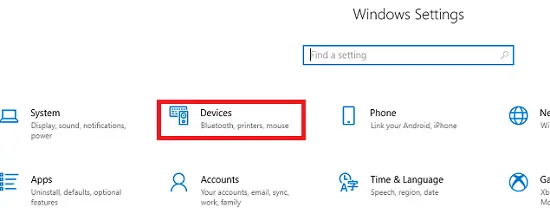
- ضمن قسم الأجهزة، انقر فوق '' بلوتوث وغيرها من الأجهزة .'
- تمكين بلوتوث التبديل إلى على .
- اضغط على ' أضف بلوتوث أو أي جهاز آخر ' زر.
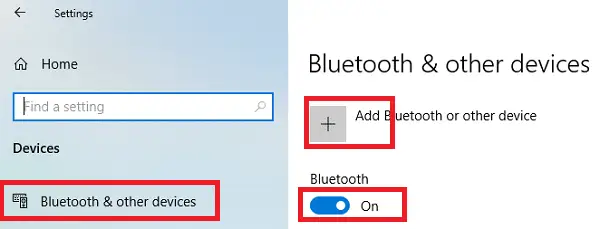
- اضغط على ' بلوتوث ' خيار. الآن يبدأ جهاز الكمبيوتر الشخصي الذي يعمل بنظام Windows في البحث عن الأجهزة الأخرى التي تدعم تقنية Bluetooth.
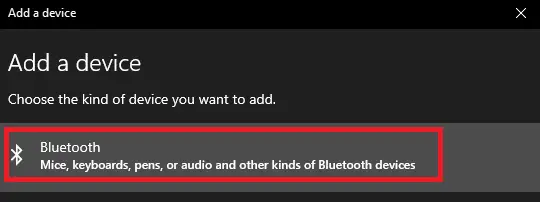
- ابحث عن سماعة الرأس Beats Wireless الخاصة بك في قائمة الأجهزة.
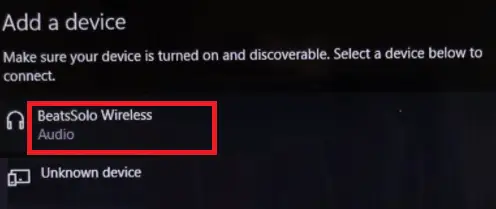
بمجرد توصيل أجهزتك بنجاح، سترى إشعارًا يظهر 'جهازك جاهز للاستخدام'. يمكنك الآن الاستمتاع بالاستماع إلى الموسيقى أو مشاهدة فيلم أو تشغيل ألعاب الفيديو على جهاز كمبيوتر يعمل بنظام Windows واستقبال الصوت على سماعات الرأس اللاسلكية Beats.
قم بتوصيل سماعات Beats اللاسلكية بجهاز MAC
يعد توصيل Beats wireless بجهاز كمبيوتر يعمل بنظام Mac أمرًا أكثر وضوحًا بالنسبة لأجهزة الكمبيوتر التي تعمل بنظام Windows. اتبع الخطوات المذكورة أدناه لتوصيل Beats wireless بجهاز Mac الخاص بك:
استبدال الكل
- قم بتشغيل قوة بالضغط مع الاستمرار على جهاز Beats اللاسلكي.
- اذهب الى تفاحة أيقونة القائمة على جهاز Mac الخاص بك.
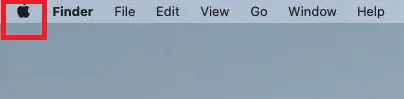
- اضغط على ' تفضيلات النظام ' خيار.
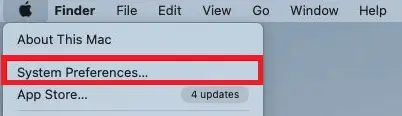
- من قائمة الخيارات المتنوعة، ابحث عن بلوتوث وانقر عليه.
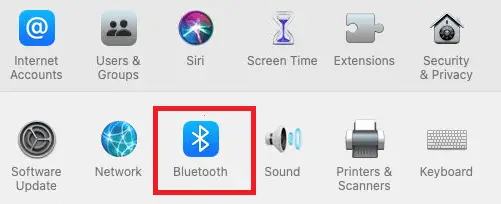
- قم بتشغيل خيار البلوتوث على .
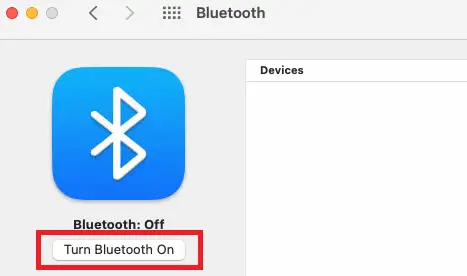
- تحت ' الأجهزة '، ابحث عن جهاز Beats wireless الخاص بك وحدد يتصل .
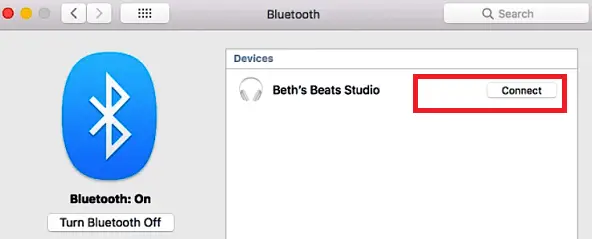
قد يستغرق توصيل كلا الجهازين بضع ثوانٍ للاقتران. بمجرد نجاح الاقتران، في المرة القادمة، لن تحتاج إلى متابعة العملية الكاملة لتوصيل جهاز Beats اللاسلكي بجهاز Mac الخاص بك. وبدلاً من ذلك، في المرة التالية التي تقوم فيها بتشغيل Beats wireless، فإنه يعيد الاتصال تلقائيًا بجهاز Mac الخاص بك إذا كان موجودًا في النطاق.
إذا قمت بتوصيل جهاز Beats الخاص بك بجهاز آخر في هذه الأثناء، فستحتاج إلى تكرار جميع الخطوات المذكورة أعلاه للاتصال بجهاز Mac مرة أخرى.
قم بتوصيل Beats Wireless بجهاز Chromebook
يتم تمكين معظم إصدارات جهاز Chromebook بوظيفة Bluetooth، ولكن يوصى بالتحقق من جهازك مرة واحدة. إذا كان هناك رمز Bluetooth في قائمة جهاز Chromebook، فيمكنك توصيله بسهولة بجهاز Beats اللاسلكي. فيما يلي الخطوات التي يمكنك اتباعها لإقران سماعات الرأس اللاسلكية Beats بجهاز Chromebook:
- قم بتشغيل قوة بالضغط مع الاستمرار على جهاز Beats اللاسلكي.
- على جهاز Chromebook، انقر على ' لوحة الإعدادات السريعة 'في أسفل يمين الشاشة.
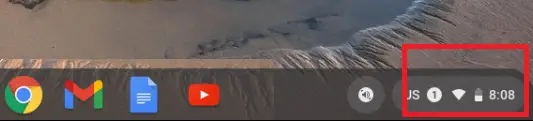
- من الخيارات المختلفة، انقر على أيقونة البلوتوث لتشغيله. الآن، يبدأ جهاز Chromebook تلقائيًا في البحث عن الأجهزة القريبة التي تدعم تقنية Bluetooth.
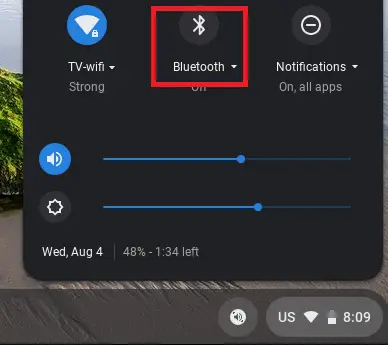
- من قائمة أجهزة البلوتوث، انقر على يدق الخاص بك لاسلكي للاتصال.
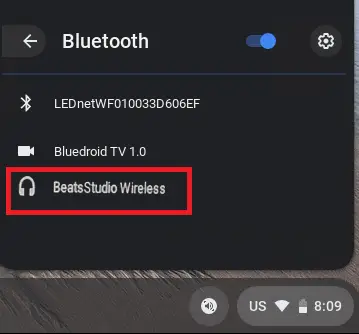
- اتبع إذا ظهرت أي تعليمات إضافية.
بعد نجاح اقتران كلا الجهازين، سيتم إعلامك أنه من الآمن استخدام جهاز Beats اللاسلكي. الآن، استخدم Beats wireless مع Chromebook للاستماع إلى ما تريد.
ماذا يمكنك أن تفعل إذا لم يتمكن جهازك من الاتصال بجهاز Beats Wireless؟
من المحتمل أن تحدث مشكلة في بعض الأحيان أثناء توصيل أجهزتك (Android، وiPhone، وMac، وما إلى ذلك) بـ Beats Wireless. يحدث هذا عادةً عندما لا يتعرف Android أو الأجهزة الأخرى على جهاز Beats wireless. في بعض الأحيان، لا يمكنك إعادة توصيل الجهازين معًا، حتى لو كانا يعملان بشكل جيد في المرة الأولى التي قمت فيها بإقرانهما. بعض الخطوات التي يمكنك اتخاذها لإصلاح هذه المشكلة:
حرف الهروب جافا
- كما تمت مناقشته أعلاه، يمكن لسماعات Beats اللاسلكية توصيل جهاز واحد فقط في كل مرة. لذلك يُقترح إيقاف تشغيل Bluetooth الخاص بـ Beats wireless الذي تم توصيله بالماضي وإعادة الاتصال.
- قم بإيقاف تشغيل Beats Wireless وتشغيله مرة أخرى عن طريق الضغط باستمرار على زر الطاقة لفترة طويلة.
- أعد تشغيل جهاز Android أو الأجهزة الأخرى للاتصال بـ Beats wireless.
- قم بتحديث برنامج تشغيل البلوتوث لجهازك.
- تحقق من وجود كلا الجهازين في النطاق.