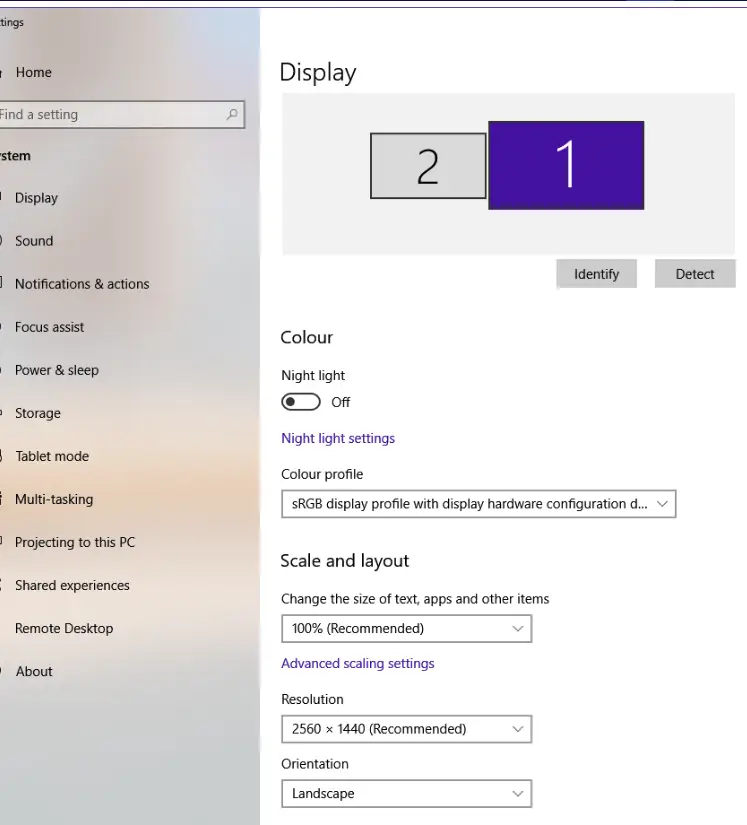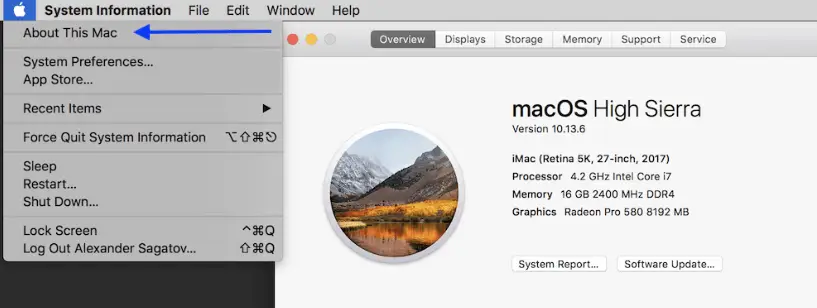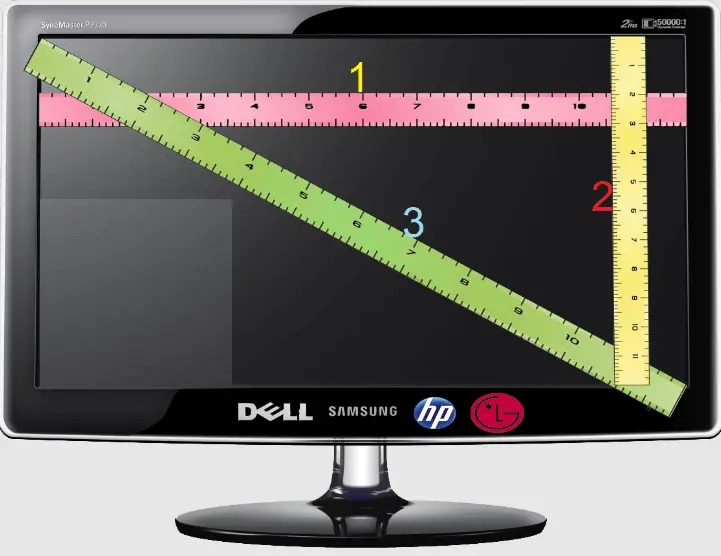معرفة الخاص بك شاشة الحجم مهم لعدة أسباب. أولاً وقبل كل شيء، يمكن أن يساعدك في تحديد جودة تجربة المشاهدة الخاصة بك. يحدد حجم شاشتك مقدار مساحة الشاشة المتاحة لك، مما قد يؤثر بشكل كبير على إنتاجيتك وتجربة الألعاب والاستمتاع العام بجهاز الكمبيوتر الخاص بك.
إحدى الطرق للتفكير في هذا الأمر هي عدد وحدات البكسل الموجودة على شاشتك. تعني الشاشة الأكبر عمومًا المزيد من وحدات البكسل وصورة أكثر وضوحًا وتفصيلاً. سواء كنت تتعامل مع التصميم الجرافيكي، أو تحرير الصور أو الفيديو، أو غيرها من الواجبات التي تتطلب جهدًا بصريًا، فهذا أمر بالغ الأهمية. يمكن أن تعمل الشاشة الأكبر حجمًا على تحسين الوضوح والتفاصيل في عملك بشكل كبير، مما يتيح لك رؤية التفاصيل الصغيرة والعمل بسرعة أكبر.
عيوب الإنترنت
سبب آخر لمعرفة حجم شاشتك هو التأكد من أن لديك الإعداد الصحيح. على سبيل المثال، قد تحتاج إلى شاشة أكبر للحصول على تجربة غامرة أكثر إذا كنت من محبي الألعاب. من ناحية أخرى، إذا كنت كاتبًا أو مبرمجًا، فقد تفضل شاشة أصغر لمساعدتك على التركيز على عملك.
من المهم أيضًا معرفة حجم شاشتك عند شراء شاشة جديدة أو ترقيتها. إذا قمت بشراء شاشة جديدة، فستحتاج إلى التأكد من أن الحجم المناسب لاحتياجاتك. يمكن أن يوفر لك هذا الوقت والمال على المدى الطويل، حيث لن تضطر إلى التعامل مع متاعب إرجاع شاشة صغيرة جدًا أو كبيرة جدًا بالنسبة لمساحة العمل الخاصة بك.
التحقق من حجم الشاشة على نظام التشغيل Windows
التحقق من حجم الشاشة على أ شبابيك الكمبيوتر هو عملية واضحة. فيما يلي إرشادات خطوة بخطوة لمعرفة حجم شاشتك:
- اختر 'إعدادات العرض' من قائمة السياق عند النقر بزر الماوس الأيمن على سطح المكتب. سيتم بعد ذلك عرض صفحة إعدادات العرض.
- انقر فوق 'إعدادات القياس المتقدمة' ضمن 'الحجم والتخطيط' بعد التمرير هناك.
- في صفحة إعدادات القياس المتقدمة، انقر فوق 'التحجيم المتقدم للنص والعناصر الأخرى'.
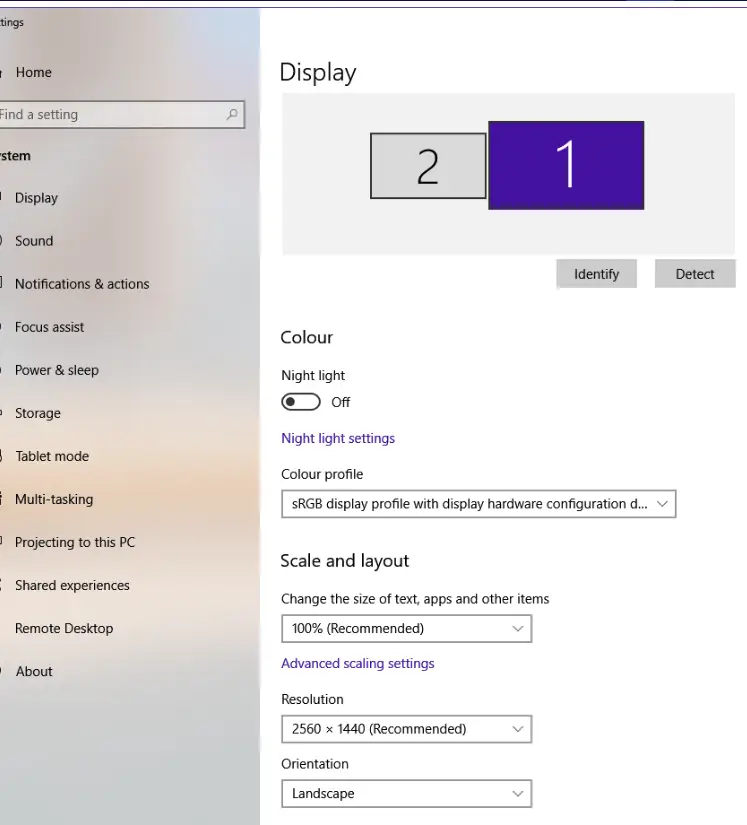
- سيؤدي هذا إلى فتح إعدادات 'دقة الشاشة' في لوحة التحكم. تعرض هذه الصفحة رسمًا تخطيطيًا لشاشتك (شاشاتك) مع دقة هذه الشاشة المدرجة أدناه.
- لمعرفة حجم شاشتك، ستحتاج إلى البحث عن القياس القطري لشاشتك. يتم إدراج ذلك عادةً بالبوصة، مثل '24 بوصة' أو '27 بوصة'. وقد يكون موجودًا في مواصفات الشاشة أو في الوثائق المرفقة مع جهاز الكمبيوتر الخاص بك.
إذا لم تتمكن من العثور على القياس القطري المدرج، فيمكنك حسابه بنفسك باستخدام دقة الشاشة ونسبة العرض إلى الارتفاع. للقيام بذلك، استخدم الصيغة التالية:
Diagonal screen size = √(height<sup>2</sup> + width<sup>2</sup>)
على سبيل المثال، إذا كانت دقة شاشتك تبلغ 1920 × 1080 ونسبة العرض إلى الارتفاع 16:9، فيمكنك حساب حجم الشاشة القطري كما يلي:
حجم الشاشة القطري = √(10802+ 19202) / 96 = 21.5 بوصة
إعادة تسمية المجلد لينكس
- بمجرد تحديد حجم شاشتك، يمكنك ضبط إعدادات القياس لجعل النص والعناصر الأخرى تظهر بشكل أكبر أو أصغر على شاشتك. إذا كانت لديك شاشة عالية الدقة ووجدت أن النص أو الرموز صغيرة جدًا بحيث لا يمكن رؤيتها بشكل مريح، فقد يكون ذلك مفيدًا.
- لضبط إعدادات القياس، ارجع إلى صفحة إعدادات العرض وانقر فوق 'القياس والتخطيط'. هنا، يمكنك الاختيار من بين خيارات القياس المختلفة، والتي تتراوح من 100% (الافتراضي) إلى 300%.
- يمكنك ضبط حجم النص والتطبيقات والعناصر الأخرى بشكل فردي عن طريق النقر فوق 'إعدادات القياس المتقدمة' وضبط شريط التمرير 'القياس المخصص'.
التحقق من حجم الشاشة على جهاز Mac
يعد العثور على حجم الشاشة على كمبيوتر Mac أمرًا سهلاً أيضًا. فيما يلي إرشادات خطوة بخطوة للتحقق من حجم شاشتك على جهاز Mac:
- اختر 'حول هذا Mac' من قائمة Apple في الزاوية العلوية اليسرى من شاشتك.
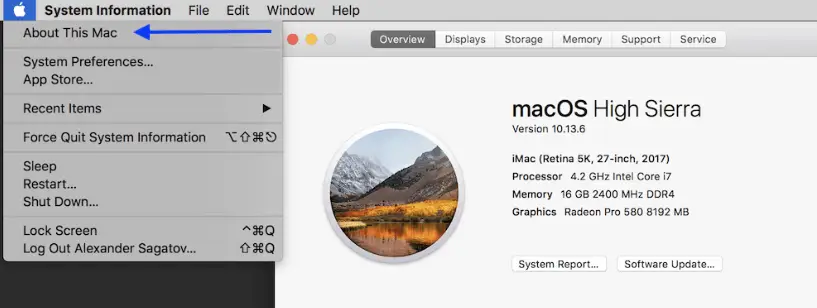
- سيؤدي هذا إلى فتح نافذة تعرض نظرة عامة على معلومات الأجهزة والبرامج الخاصة بجهاز Mac. انقر فوق 'تقرير النظام' الموجود أسفل النافذة.
- في نافذة تقرير النظام، قم بالتمرير لأسفل إلى قسم 'الرسومات/شاشات العرض' وانقر عليه.
- يمكن العثور هنا على قائمة بجميع شاشات العرض المتصلة بجهاز Mac الخاص بك، بما في ذلك شاشات العرض الداخلية والخارجية. للتحقق من حجم الشاشة، انقر عليها.
- في نافذة معلومات الشاشة، سترى الدقة مدرجة ضمن 'الدقة'. لمعرفة حجم شاشتك، ستحتاج إلى حساب القياس القطري لشاشتك باستخدام الدقة ونسبة العرض إلى الارتفاع لشاشتك. يمكنك استخدام نفس الصيغة المستخدمة في Windows:
Diagonal screen size = √(height<sup>2</sup> + width<sup>2</sup>)
إذا لم تكن متأكدًا من نسبة العرض إلى الارتفاع لشاشتك، فيمكنك العثور على هذه المعلومات في مواصفات الشاشة أو وثائقها.
- بمجرد تحديد حجم شاشتك، يمكنك ضبط إعدادات القياس لجعل النص والعناصر الأخرى تظهر أكبر أو أصغر على شاشتك. للقيام بذلك، انتقل إلى 'تفضيلات النظام' وانقر على 'شاشات العرض'. هنا، يمكنك الاختيار من بين خيارات القياس المختلفة، بدءًا من 'الافتراضي' إلى 'مساحة أكبر'.
- يمكنك ضبط حجم النص والعناصر الأخرى بشكل فردي عن طريق النقر فوق خيار 'Scaled' وتحديد دقة مختلفة.
كيفية قياس حجم شاشتك فعليًا باستخدام شريط قياس أو مسطرة
لنفترض أنك بحاجة إلى الوصول إلى إعدادات جهاز الكمبيوتر الخاص بك أو مواصفاته أو تفضل أسلوبًا عمليًا أكثر. في هذه الحالة، يمكنك قياس حجم شاشتك يدويًا باستخدام شريط قياس أو مسطرة. إليك الطريقة:
- يرجى إيقاف تشغيل شاشتك وفصلها عن أي مصدر طاقة.
- قم بقياس المسافة من الزاوية العلوية اليسرى من شاشتك إلى الزاوية اليمنى السفلية باستخدام شريط قياس أو مسطرة. قم بالقياس على طول قطر الشاشة، وليس فقط العرض أو الارتفاع.
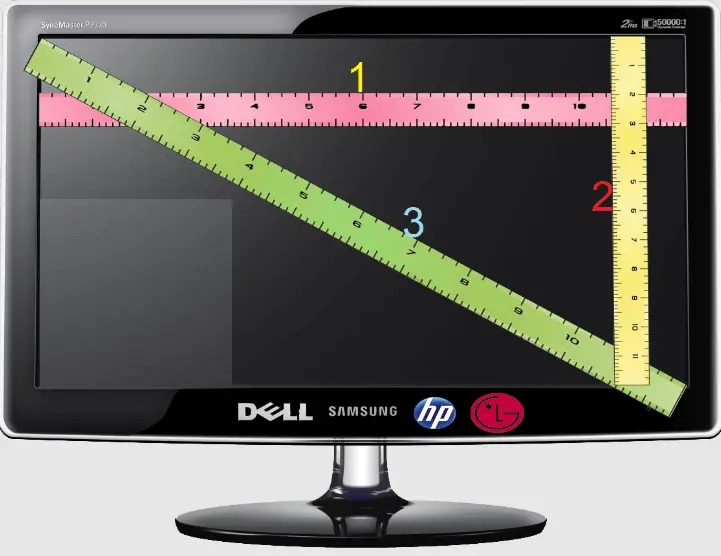
- لاحظ القياس بالسنتيمتر أو البوصة.
- قم بقياس ارتفاع وعرض الشاشة بشكل منفصل إذا كنت تريد معرفة الأبعاد الدقيقة لشاشتك. لقياس الارتفاع، ضع المسطرة أو شريط القياس على الحافة العلوية للشاشة ثم قم بالقياس حتى الحافة السفلية. لتحديد العرض، ابدأ القياس باستخدام مسطرة أو شريط قياس على الحافة اليسرى من الشاشة وانتقل إلى الحافة اليمنى.
- يحيط علما بكلا القياسات بالبوصة أو السنتيمترات.
نصائح للقياسات الدقيقة:
- تأكد من قياس الشاشة قطريًا للحصول على القياس الأكثر دقة لحجم شاشتك.
- إذا كانت شاشتك تحتوي على إطار أو إطار حول الحافة، فقم بالقياس من داخل الإطار بدلاً من الخارج للحصول على قياس أكثر دقة لمنطقة الشاشة المرئية.
- للحصول على قياسات دقيقة ومستقيمة، استخدم حافة مستقيمة مثل المسطرة أو قطعة من الورق المقوى.
- قم بقياس الشاشة من أوسع نقطة لها للتأكد من أنك تقوم بقياس القطر الكامل للشاشة.
- تحقق مرة أخرى من قياساتك للتأكد من أن لديك الحجم الصحيح.
مزايا العثور على حجم الشاشة
إن معرفة حجم شاشتك له العديد من المزايا. تتضمن بعض الفوائد الأكثر أهمية لاختيار حجم شاشتك الفوائد المذكورة أدناه: